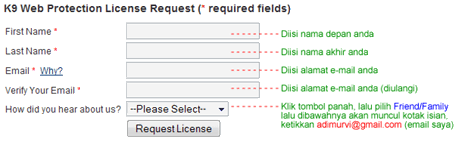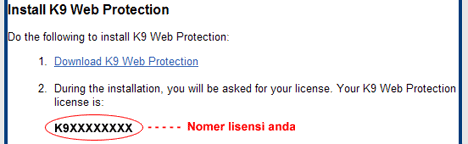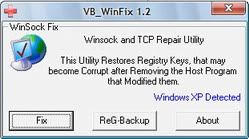Serat optik
Serat optik atawa tapas optik ngarupakeun tapas tina kaca atawa palastik (polimér) anu dirarancang pikeun nungtun cahaya sangkan ngarambat dina jero tapas dimaksud. Élmu tapas optik ngarupakeun gabungan élmu alam terapan jeung rékayasa anu patali jeung rarancang sarta panerapan tapas optik. Tapas optik loba dipaké dina komunikasi, anu ngajangjikeun pangiriman informasi dina jarak anu leuwih jauh sarta laju data anu leuwih gancang dibandingkeun wangunan komunikasi lianna. Tapas optik digunakeun pikeun ngaganti kawat métal (logam) lantaran tapas optik kalayan aténuasi sinyal nu leuwih leutik, jeung inyana weduk tina gangguan éléktromagnétik. Tapas optik ogé digunakeun pikeun nyieun sénsor, jeung rupa-rupa panerapan lianna.
Dina tapas optik, cahaya dijaga tetep aya dina bagian "inti"-na kalayan maké cara pantulan internal total. Hal ieu ngabalukarkeun tapas optik salaku panungtun gelombang. Tapas optik anu bisa ngaliwatkeun leuwih ti hiji jalur rambatan atawa transverse mode disebut tapas multi mode atawa 'tapas mode tunggal atawa singlemode fiber (SMF). MMF umumna miboga diaméter inti anu gedé, sarta digunakeun pikeun tumbu komunikasi jarak pondok atawa pikeun aplikasi pangiriman daya anu gedé. SMF kalolobaan digunakeun pikeun tumbu komunikasi anu leuwih panjang ti 200 méter.
Bagian-bagian serat optik wanda single mode
Nyambungkeun serat optik leuwih susah ti batan nyambungkeun kawat atawa kabel listrik. Tungtung serat optik kudu dikeureut sacara ati-ati, tuluy disambung babarengan sacara mekanik atawa dilebur ngagunakeun busur listrik. Panyambung atawa konéktor husus digunakeun pikeun nyieun sambungan anu bisa dibongkar-pasang.
[édit] Sajarah
Prinsip ditungtunna cahaya dina serat optik ditimukeun munggaran ku Daniel Colladon jeung Jaques Babinet dina taun 1840an, sarta John Tyndall, urang Irlandia némbongkeun ka balaréa yén cahya bisa ditungtun dina cai anu ngamalir tina selang, sapuluh taun ti harita.[1] Pangiriman gambar ngaliwatan bungbung dipintonkeun ku Clarence Hansell jeung panaratas televisi John Logie Baird dina tempat anu béda dina taun 1920an. Prinsip kasebut munggaran digunakeun pikeun pamariksaan médis internal ku Heinrich Lamm dina dékade saterusna. Dina taun 1952, fisikawan Narinder Singh Kapany ngalakukeun ékspérimen anu ngarah ka ditimukeunnana serat optik, dumasar kana studi saméméhna anu dilakukeun ku Tyndall; serat optik modéren, dimana serat gelas dilapisan ku panylindung transparan pikeun ngahasilkeun indéks nyimpangna cahya atawa indéks bias anu leuwih cocog, muncul dina dékade saterusna. [1] Kamajuan saterusna dipuseurkeun kana beundeul serat pikeun pangiriman gambar. Gatroskop semi-fléksibel tina serat optik munggaran dipaténkeun ku Basil Hirschowitz, C. Wilbur Peters, sarta Lawrence E. Curtiss, para panaliti di Universitas Michigan, dina taun 1956. Dina prosés ngamekarkeun gastroskop, Curtiss ngahasilkeun panyalindung gelas munggaran; béda jeung serat optik saméméhna anu gumantung kana hawa atawa minyak jeung lilin nu teu praktis sabagé material panyalindung lantarab indéks biasna nu leutik. Rupa-rupa panerapan pangiriman gambar lianna saterusna marucunghul.
Dina taun 1965, Charles K. Kao jeung George A. Hockham ti pausahaan Inggris, Standard Telephones and Cables ngarupakeun anu munggaran ngajelaskeun yén aténuasi (ngalemahna sinyal) dina serat kontémporer diakibatkeun ku henteu murnina material, lain ku éfék-éfék fisika dasar saperti ngahamburna cahaya (scattering), tur teu murnina material ieu bisa dileungitkeun. Maranéhna ngaduga yén serat optik bisa jadi sahiji médium praktis pikeun komunikasi, lamun aténuasina bisa dikurangan nepi ka sahandapeun 20 dB per kilométer (Hecht, 1999, p. 114). Tingkat aténuasi ieu munggaran kahontal dina taun 1970, ku sababaraha urang panaliti, nyaéta Robert D. Maurer, Donald Keck, Peter C. Schultz, jeung Frank Zimar anu gawé keur pabrik gelas Amérika nyaéta Corning Glass Works (kiwari Corning Inc. Maranéhna mintonkeun hiji serat kalayan atenuasi optik 17 dB per kilométer ku cara nambahkeun atawa doping titanium kana gelas silika. Sababaraha taun ti harita maranéhna ngahasilkeun sahiji serat anu aténuasina ngan 4 db/km ku cara ngagunakeun germanium oksida sabagé bahan panambah inti. Aténuasi anu sakitu leutikna ngarah kana télékomunikasi serat optik jeung ngamungkinkeun internét. Kiwari, aténuasi dina kabel optik jauh leuwih leutik ti batan aténuasi dina kabel listrik tambaga, kukituna lahir sambungan serat jarak jauh kalayan jarak ripiter ti 500 nepi ka 800 km.
Serat optik atawa tapas optik ngarupakeun tapas tina kaca atawa palastik (polimér) anu dirarancang pikeun nungtun cahaya sangkan ngarambat dina jero tapas dimaksud. Élmu tapas optik ngarupakeun gabungan élmu alam terapan jeung rékayasa anu patali jeung rarancang sarta panerapan tapas optik. Tapas optik loba dipaké dina komunikasi, anu ngajangjikeun pangiriman informasi dina jarak anu leuwih jauh sarta laju data anu leuwih gancang dibandingkeun wangunan komunikasi lianna. Tapas optik digunakeun pikeun ngaganti kawat métal (logam) lantaran tapas optik kalayan aténuasi sinyal nu leuwih leutik, jeung inyana weduk tina gangguan éléktromagnétik. Tapas optik ogé digunakeun pikeun nyieun sénsor, jeung rupa-rupa panerapan lianna.
Dina tapas optik, cahaya dijaga tetep aya dina bagian "inti"-na kalayan maké cara pantulan internal total. Hal ieu ngabalukarkeun tapas optik salaku panungtun gelombang. Tapas optik anu bisa ngaliwatkeun leuwih ti hiji jalur rambatan atawa transverse mode disebut tapas multi mode atawa 'tapas mode tunggal atawa singlemode fiber (SMF). MMF umumna miboga diaméter inti anu gedé, sarta digunakeun pikeun tumbu komunikasi jarak pondok atawa pikeun aplikasi pangiriman daya anu gedé. SMF kalolobaan digunakeun pikeun tumbu komunikasi anu leuwih panjang ti 200 méter.
Bagian-bagian serat optik wanda single mode
Nyambungkeun serat optik leuwih susah ti batan nyambungkeun kawat atawa kabel listrik. Tungtung serat optik kudu dikeureut sacara ati-ati, tuluy disambung babarengan sacara mekanik atawa dilebur ngagunakeun busur listrik. Panyambung atawa konéktor husus digunakeun pikeun nyieun sambungan anu bisa dibongkar-pasang.
[édit] Sajarah
Prinsip ditungtunna cahaya dina serat optik ditimukeun munggaran ku Daniel Colladon jeung Jaques Babinet dina taun 1840an, sarta John Tyndall, urang Irlandia némbongkeun ka balaréa yén cahya bisa ditungtun dina cai anu ngamalir tina selang, sapuluh taun ti harita.[1] Pangiriman gambar ngaliwatan bungbung dipintonkeun ku Clarence Hansell jeung panaratas televisi John Logie Baird dina tempat anu béda dina taun 1920an. Prinsip kasebut munggaran digunakeun pikeun pamariksaan médis internal ku Heinrich Lamm dina dékade saterusna. Dina taun 1952, fisikawan Narinder Singh Kapany ngalakukeun ékspérimen anu ngarah ka ditimukeunnana serat optik, dumasar kana studi saméméhna anu dilakukeun ku Tyndall; serat optik modéren, dimana serat gelas dilapisan ku panylindung transparan pikeun ngahasilkeun indéks nyimpangna cahya atawa indéks bias anu leuwih cocog, muncul dina dékade saterusna. [1] Kamajuan saterusna dipuseurkeun kana beundeul serat pikeun pangiriman gambar. Gatroskop semi-fléksibel tina serat optik munggaran dipaténkeun ku Basil Hirschowitz, C. Wilbur Peters, sarta Lawrence E. Curtiss, para panaliti di Universitas Michigan, dina taun 1956. Dina prosés ngamekarkeun gastroskop, Curtiss ngahasilkeun panyalindung gelas munggaran; béda jeung serat optik saméméhna anu gumantung kana hawa atawa minyak jeung lilin nu teu praktis sabagé material panyalindung lantarab indéks biasna nu leutik. Rupa-rupa panerapan pangiriman gambar lianna saterusna marucunghul.
Dina taun 1965, Charles K. Kao jeung George A. Hockham ti pausahaan Inggris, Standard Telephones and Cables ngarupakeun anu munggaran ngajelaskeun yén aténuasi (ngalemahna sinyal) dina serat kontémporer diakibatkeun ku henteu murnina material, lain ku éfék-éfék fisika dasar saperti ngahamburna cahaya (scattering), tur teu murnina material ieu bisa dileungitkeun. Maranéhna ngaduga yén serat optik bisa jadi sahiji médium praktis pikeun komunikasi, lamun aténuasina bisa dikurangan nepi ka sahandapeun 20 dB per kilométer (Hecht, 1999, p. 114). Tingkat aténuasi ieu munggaran kahontal dina taun 1970, ku sababaraha urang panaliti, nyaéta Robert D. Maurer, Donald Keck, Peter C. Schultz, jeung Frank Zimar anu gawé keur pabrik gelas Amérika nyaéta Corning Glass Works (kiwari Corning Inc. Maranéhna mintonkeun hiji serat kalayan atenuasi optik 17 dB per kilométer ku cara nambahkeun atawa doping titanium kana gelas silika. Sababaraha taun ti harita maranéhna ngahasilkeun sahiji serat anu aténuasina ngan 4 db/km ku cara ngagunakeun germanium oksida sabagé bahan panambah inti. Aténuasi anu sakitu leutikna ngarah kana télékomunikasi serat optik jeung ngamungkinkeun internét. Kiwari, aténuasi dina kabel optik jauh leuwih leutik ti batan aténuasi dina kabel listrik tambaga, kukituna lahir sambungan serat jarak jauh kalayan jarak ripiter ti 500 nepi ka 800 km.