Trik Membuka Folder System Volume Information
Pada
partisi media penyimpanan (harddisk, flashdisk, mmc, dll) dengan file
system NTFS, pada umumnya akan ditemui sebuah folder dengan nama System
Volume Information. Defaultnya, folder ini tidak akan bisa dibuka,
walau menggunakan login administrator sekalipun. Lalu bagaimana cara
melihat isi folder System Volume Information ini? Penasaran? Ikuti
langkah-langkah berikut.
Sebelum memulai, mari kita coba membuka Folder System Volume Information. Bila kita belum mengutak-atik OS, maka ketika kita mencoba me-list folder tersebut baik lewat windows explorer maupun comand line, akan muncul pesan peringatan Access is denied. Gambar di bawah adalah contoh pesan peringatan yang muncul saat akan melihat folder melalui windows explorer.
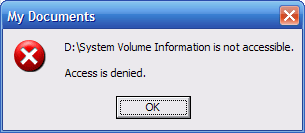
Trik membuka Folder System Volume Information:
1 hilangkan ceklist pada opsi Use simple file sharing (Recommended) pada folder options di tab view.
Lebih jelasnya lihat gambar di bawah ini.
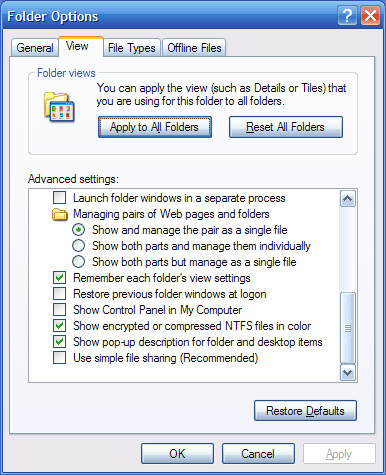
2 Buka properties dari folder System Volume Information
caranya klik kanan pada folder, pilih opsi properties (biasanya terletak di bagian paling bawah). Pilih tab Security, maka kita dapat melihat Access Control List (ACL) untuk folder System Volume Information. Defaulnya hanya akan ada satu grup SYSTEM (dengan permission Full Control) saja pada Access Control List. Lebih jelasnya lihat di gambar.
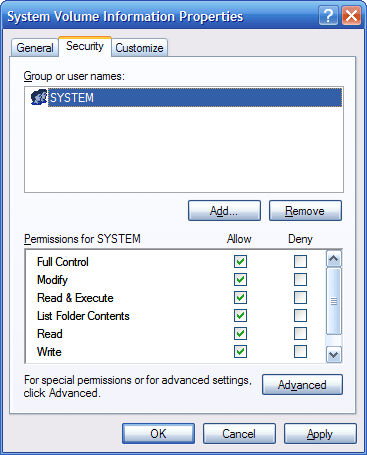
3 Tambahkan group/user account yang akan digunakan untuk mengakses
Agar dapat mengakses folder ini, maka kita harus memasukkan group atau user account kita ke dalam ACLnya. Caranya pada box bagian atas, klik tombol add. Setelah muncul window Select User or Groups, masukkan nama user atau grup yang akan diberi permission. Untuk lebih mudahnya, gunakan menu Advance di kiri bawah. Setelah memilih user/group, klik tombol OK.
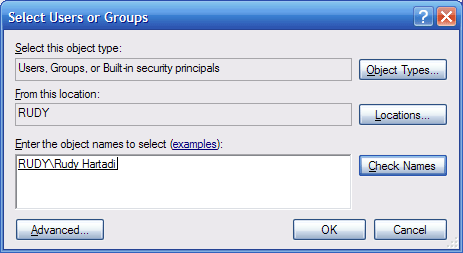
4 Beri permission pada user/group
Setelah berhasil memasukkan user/group ke dalam ACL, langkah selanjutnya adalah memberikan jenis permission untuk user/group tersebut. Caranya klik nama user/group tersebut pada box atas, kemudian tentukan permissionnya pada box bawah. Defaultnya windows akan memberikan permission Read & Execute untuk user/group yang dimasukkan ke dalam ACL.
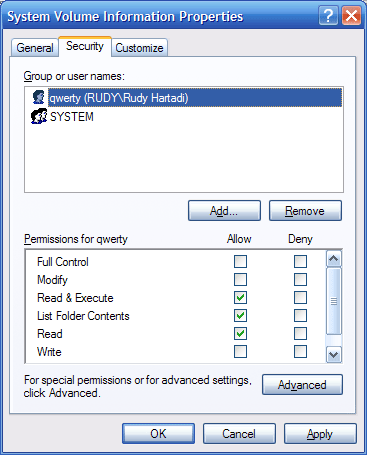
5 Test buka Folder System Volume Information
Setelah memberikan permission (minimal untuk Read atau List Folder Contents), maka seharusnya kita sudah dapat melihat isi dari folder ini. Gambar berikut merupakan contoh isi dari folder ini pada kamputerku tepatnya di partisi C. Isinya dapat bervariasi, tergantung pada konfigurasi komputer kita. Pada komputerku, hanya terdapat 2 buah file, MountPointManagerRemoteDatabase dan tracking.log. Entah apa kegunaan dari kedua file ini.
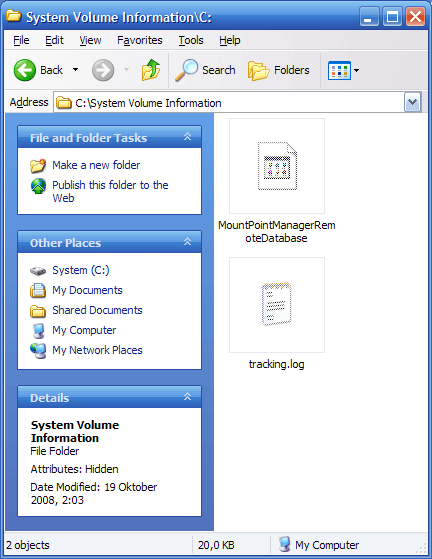
Gimana? Mudah kan? Walau sekarang sudah bisa membuka folder System Volume Information, namun sangat disarankan untuk tidak mengutak-atik folder tersebut. Lebih baik kembalikan ACL seperti semula (hanya ada group SYSTEM pada ACL). Kalau terjadi kerusakan, silakan tanggung sendiri lho.
NB: Konon hanya bisa di Windows XP Professional
Sebelum memulai, mari kita coba membuka Folder System Volume Information. Bila kita belum mengutak-atik OS, maka ketika kita mencoba me-list folder tersebut baik lewat windows explorer maupun comand line, akan muncul pesan peringatan Access is denied. Gambar di bawah adalah contoh pesan peringatan yang muncul saat akan melihat folder melalui windows explorer.
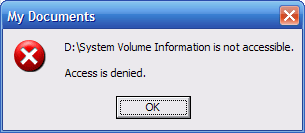
Trik membuka Folder System Volume Information:
1 hilangkan ceklist pada opsi Use simple file sharing (Recommended) pada folder options di tab view.
Lebih jelasnya lihat gambar di bawah ini.
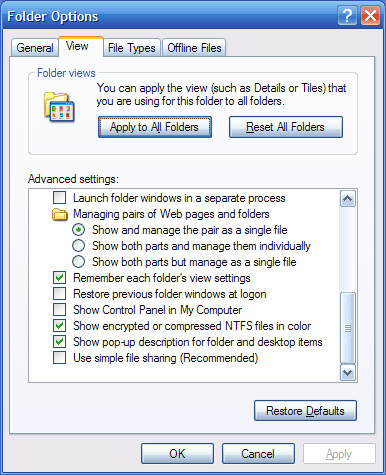
2 Buka properties dari folder System Volume Information
caranya klik kanan pada folder, pilih opsi properties (biasanya terletak di bagian paling bawah). Pilih tab Security, maka kita dapat melihat Access Control List (ACL) untuk folder System Volume Information. Defaulnya hanya akan ada satu grup SYSTEM (dengan permission Full Control) saja pada Access Control List. Lebih jelasnya lihat di gambar.
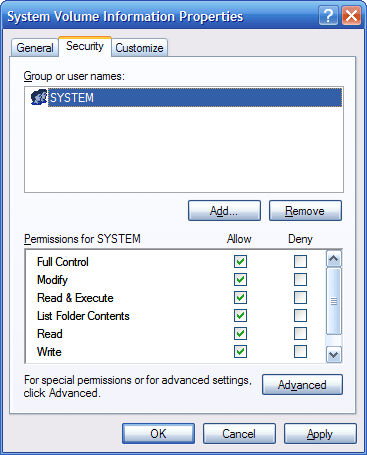
3 Tambahkan group/user account yang akan digunakan untuk mengakses
Agar dapat mengakses folder ini, maka kita harus memasukkan group atau user account kita ke dalam ACLnya. Caranya pada box bagian atas, klik tombol add. Setelah muncul window Select User or Groups, masukkan nama user atau grup yang akan diberi permission. Untuk lebih mudahnya, gunakan menu Advance di kiri bawah. Setelah memilih user/group, klik tombol OK.
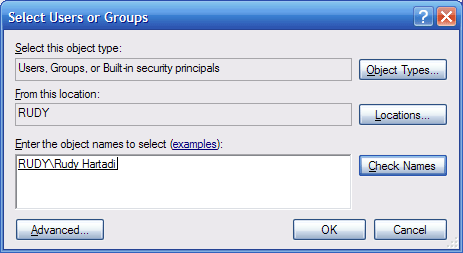
4 Beri permission pada user/group
Setelah berhasil memasukkan user/group ke dalam ACL, langkah selanjutnya adalah memberikan jenis permission untuk user/group tersebut. Caranya klik nama user/group tersebut pada box atas, kemudian tentukan permissionnya pada box bawah. Defaultnya windows akan memberikan permission Read & Execute untuk user/group yang dimasukkan ke dalam ACL.
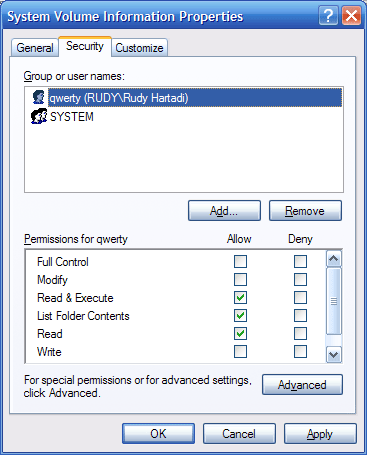
5 Test buka Folder System Volume Information
Setelah memberikan permission (minimal untuk Read atau List Folder Contents), maka seharusnya kita sudah dapat melihat isi dari folder ini. Gambar berikut merupakan contoh isi dari folder ini pada kamputerku tepatnya di partisi C. Isinya dapat bervariasi, tergantung pada konfigurasi komputer kita. Pada komputerku, hanya terdapat 2 buah file, MountPointManagerRemoteDatabase dan tracking.log. Entah apa kegunaan dari kedua file ini.
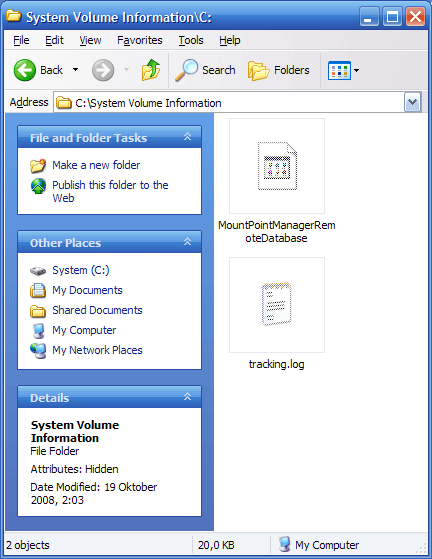
Gimana? Mudah kan? Walau sekarang sudah bisa membuka folder System Volume Information, namun sangat disarankan untuk tidak mengutak-atik folder tersebut. Lebih baik kembalikan ACL seperti semula (hanya ada group SYSTEM pada ACL). Kalau terjadi kerusakan, silakan tanggung sendiri lho.
NB: Konon hanya bisa di Windows XP Professional
Tidak ada komentar:
Posting Komentar